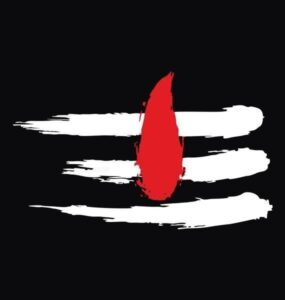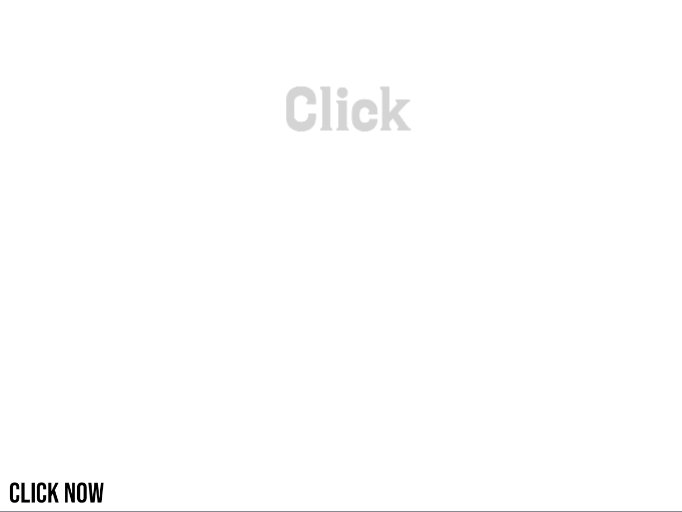[the_ad id=”6402″]தற்பொழுது வந்துள்ள புதிய வெர்சன் KineMaster உள்ள அம்சங்களை பற்றி இந்த பதிவில் நாம் பார்க்க போகிறோம்
step 1
முதலில் உங்கள் கை மாஸ்டர் ஆப் ஓபன் செய்த பிறகு இந்த வட்டத்தின் (+) ஐகான் இருக்கும் அதை கிளிக் செய்யுங்கள்
Step 2
பிறகு 3 கஷ்டம் சைஸ் வரும் உங்களுக்கு பிடித்த கஷ்டம் சைஸை நீங்கள் தேர்வு செய்து கொள்ளலாம்
step 3
பிறகு ஒரு வட்டத்தில் மீடியா என்கிற ஒரு ஆப்சன் இருக்கும் அதை கிளிக் செய்து நீங்கள் விரும்பிய புகைப்படம் அல்லது வீடியோக்களை நீங்கள் பேக்ரவுண்ட் செய்துகொள்ள முடியும்
step 4
நீங்கள் Add செய்த பேக்ரவுண்ட் இமேஜ் மேல் ஏதாவது லேயர் அல்லது உங்கள் Template add செய்ய விரும்பினால் நீங்கள் அந்த வட்டத்திற்குள் இருக்கும் லேயர் கிளிக் செய்து உங்கள் டெம்ப்ளேட்டை தேர்ந்தெடுத்து நீங்கள் Add செய்ய முடியும்
step 5
நீங்கள் விரும்பிய பாடலை Add செய்ய அந்த வட்டத்தில் இருக்கும் சாங் ஐகானை கிளிக் செய்து நீங்கள் விரும்பிய பாடலை உங்களால் செய்ய முடியும்
ROTATING OPTION
ROTATING என்பது உங்கள் வீடியோ அல்லது புகைப்படத்தை உங்கள் கைபேசியின் திரையில் இயக்குவதாகும். அவ்வாறு செய்வது உங்கள் வீடியோவை இன்னும் அழகாக மாற்றும். இதை எப்படி செய்வது என்று உங்களுக்குத் தெரியாவிட்டால், இதை கவனமாகப் படியுங்கள். உங்கள் கை மாஸ்டர் பயன்பாட்டைத் திறக்கவும். திறந்த பிறகு நீங்கள் சென்று உங்கள் படம் அல்லது வீடியோவை ஊடகத்தில் உட்பொதிக்க வேண்டும். இறக்குமதி செய்த பிறகு, நீங்கள் லேயர் மற்றும் அதனுடன் வரும் மீடியாவைக் கிளிக் செய்ய வேண்டும். நீங்கள் அதை இயக்க வேண்டிய வீடியோவை எடுக்க வேண்டும். நீங்கள் எடுத்த புகைப்படம் அல்லது வீடியோவைக் கிளிக் செய்து, திருத்த விருப்பத்தை வலதுபுறமாகத் திறக்கவும். தள்ளிய பின் ROTATING AND MIRRORING எனப்படும் ஒரு விருப்பம் வருகிறது. நீங்கள் விரும்பும் எந்த வீடியோ அல்லது புகைப்படத்தையும் கிளிக் செய்வதன் மூலம் ஒரு பக்கமாக மாற்றலாம், மேலும் கண்ணாடியின் படத்தை இயக்கலாம்.
VOLUME ENVELOPE
இந்த விருப்பத்தின் மூலம் உங்கள் இடத்தில் எந்த அளவிலான ஆடியோவையும் திருத்தலாம் மற்றும் அதை அதிகரிக்கலாம். இதன் மூலம் நீங்கள் தலையணியைக் கேட்கும்போது இடது பக்கத்திலிருந்து வலப்புறம் ஆடியோவை உருவாக்கலாம். இதை எப்படி செய்வது என்று உங்களுக்குத் தெரிந்தால் இந்த இடுகையை கவனமாகப் படியுங்கள். முதலில் நீங்கள் கை திறந்த மாஸ்டர் செய்ய வேண்டும். பின்னர் மீடியாவுக்குச் சென்று பின்னணி தாக்கத்தைச் செய்யுங்கள். நீங்கள் உட்பொதித்தவுடன் ஆடியோ விருப்பத்தை கிளிக் செய்து நீங்கள் விரும்பும் ஆடியோவைத் தேர்ந்தெடுக்க வேண்டும். அதன் பிறகு நீங்கள் ஆடியோவை இரட்டிப்பாக்க வேண்டும். இப்படித்தான் நீங்கள் முதலில் உருவகப்படுத்தப்பட்ட ஆடியோவை இடதுபுறமாகச் செய்து இடதுபுறமாகக் கிளிக் செய்தால், மூன்று புள்ளிகளை வைத்து அதன் மீது கிளிக் செய்து நகல் என்பதைக் கிளிக் செய்க. இப்போது உங்களிடம் இரண்டு ஆடியோக்கள் உள்ளன. ஆடியோவைக் கிளிக் செய்து தொகுதி விருப்பத்தை சொடுக்கவும். அமுக்கி முதலில் இயக்கப்பட வேண்டும். இந்த விருப்ப அமுக்கிக்குக் கீழே முதல் ஆடியோ இடதுபுறமாக இருப்பதால் எல்லாவற்றையும் இடது பக்கம் திருப்ப வேண்டும். அடுத்த ஆடியோவைக் கிளிக் செய்து அதே கம்ப்ரசரைச் செய்வது நாம் சென்ற ஆடியோவின் இடது பக்கத்தை மாற்றிவிடும். மாற்றிய பின், முதல் ஆடியோவைக் கிளிக் செய்து, எடிட்டிங் விருப்பங்கள் தோன்றும் வலது பக்கத்தில் ஒட்டவும்.
VOLUME ENVELOPE
என்று ஒரு விருப்பம் இருக்கும். அதைக் கிளிக் செய்து, முதலில் நீங்கள் அந்த ஆடியோவை காலவரிசையில் நிறுத்த வேண்டும், குறிப்பாக 5 விநாடிகளுக்குப் பிறகு பிளஸ் ஐகானைக் கிளிக் செய்க. கிளிக் செய்த பிறகு, நீங்கள் தொகுதியில் உள்ள அம்பு அடையாளத்தை மேலே தள்ள வேண்டும். இதேபோல், அடுத்த ஆடியோவைக் கிளிக் செய்து ஐந்தாவது விநாடிக்குச் செல்லுங்கள். நீங்கள் அம்புக்குறியைத் தேர்ந்தெடுத்து இழுக்க வேண்டும். இதேபோல் நீங்கள் ஐந்து விநாடிகள் மேல் மற்றும் கீழ் நோக்கி நகர்ந்தால், அந்த ஆடியோவை நாங்கள் தலையணியில், இடமிருந்து வலமாக அல்லது வலமிருந்து இடமாக கேட்கலாம்
COLOR CORRECTION
வண்ண வடிப்பான் என்பது உங்கள் வீடியோவில் ஏதேனும் வண்ணங்கள் இருந்தால் இந்த விருப்பத்துடன் நீங்கள் பயன்படுத்தக்கூடிய வண்ண திருத்தம் ஆகும். அதை எப்படி செய்வது, உங்கள் பெண் மாஸ்டர் விண்ணப்பத்தை நீங்கள் திறக்க வேண்டும். அதன் பிறகு நீங்கள் வண்ண குறைபாடுள்ள வீடியோவைத் தேர்ந்தெடுக்க வேண்டும். வீடியோவைத் தேர்ந்தெடுத்த பிறகு நீங்கள் வீடியோவைக் கிளிக் செய்து எடிட்டிங் விருப்பத்திற்கு கீழே செல்ல வேண்டும். நகர்த்திய பிறகு அதற்கு கலர் பில்டர் என்று ஒரு விருப்பம் இருக்கும். அந்த விருப்பத்தை சொடுக்கவும், உங்கள் வீடியோவை பெரிதாக்க வேண்டும். அதன் பிறகு நீங்கள் விருப்பத்திலிருந்து வெளியேற வேண்டும். வண்ண சரிசெய்தல் வெளியே வந்த பிறகு அது போன்ற ஒரு விருப்பம் இருக்கும். அந்த விருப்பத்தை சொடுக்கி, உங்கள் வீடியோவில் வண்ணத்தை சரிசெய்யவும், சரிசெய்யவும், வண்ணம், சரிசெய்யவும் மற்றும் சரிசெய்யவும். நீங்கள் பயன்படுத்திய வண்ண பில்டரைப் பொறுத்து உங்கள் வண்ண சரிசெய்தல் விருப்பத்தைப் பயன்படுத்த வேண்டும்.
Chroma key:
Chroma key compilation, or chroma keying, is a visual-effects and post-production technique for merging (stacking) two images or video streams based on color hue (chroma range). The technique of removing a background from the subject of a photo or video has been used in many fields – especially the news broadcasting, motion picture and video game industries. A color range on the front scenes is transparent, allowing you to insert individually filmed background scenes or static image into the scene. Chroma keying technique is commonly used in video production and post production. This technique is referred to by various terms for specific color-related types such as color keying, color-separation overlay (CSO; primarily BBC, or green screen, blue screen, and Magic Pink; Are used because they are very different in hue from human skin colors.No area photographed or photographed should not duplicate the color used in support, otherwise that area may be incorrectly identified as part of the support.
It is commonly used for weather forecasting, in which a newscaster is usually seen standing in front of a large CGI map during a live television news broadcast, in fact it has a large blue or green background. When using a blue screen, different weather maps are added to areas of the image that are blue in color. If the news presenter wears blue, his clothes will be replaced with background video. Chroma keying is common in the entertainment industry for visual effects in movies and video games. Rotoscopy can be performed on subjects who are not in front of a green (or blue) screen. Motion tracking can be used in conjunction with chroma keying, for example to move the background while the object is moving.
மேலும் இதைப் பற்றி தெரிந்துகொள்ள SK Karthi creation யூடியூப் சேனலை பாருங்கள்
[the_ad id=”6402″]