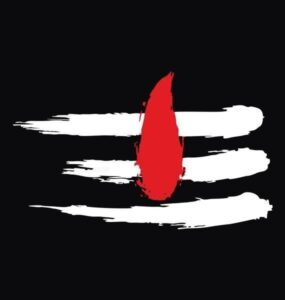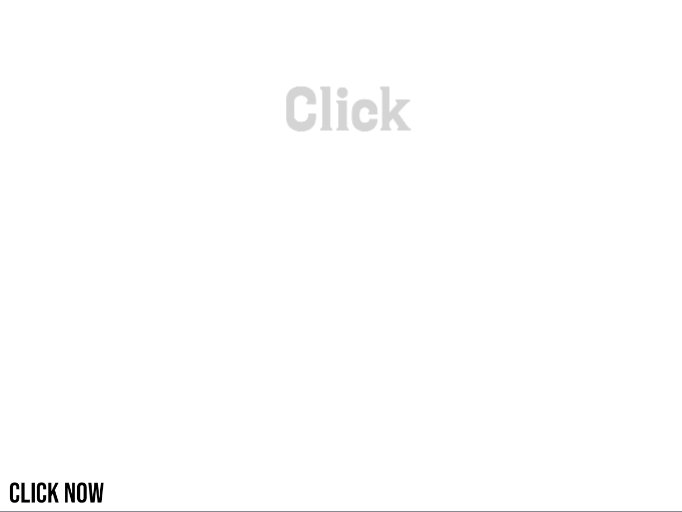[the_ad id=”6402″]
ஒரு உறுப்பை உருவாக்குதல் அலைட் மோஷனில், ஒரு உறுப்பு என்பது மறுபயன்படுத்தக்கூடிய உள்ளடக்கமாகும், இது பெரும்பாலும் பிற பயன்பாடுகளில் சின்னம், முன்னமைக்கப்பட்ட அல்லது வார்ப்புரு என அழைக்கப்படுகிறது. அலைட் மோஷனில் ஒரு உறுப்பை உருவாக்க, எனது கூறுகளுக்கு வலதுபுறமாக ஸ்வைப் செய்து, திரையின் கீழ் வலது பக்கத்தில் + தட்டவும். நாங்கள் 16: 9 விகிதத்தை தேர்வு செய்ய உள்ளோம், மீதமுள்ளதை அப்படியே விட்டுவிடுகிறோம். உங்கள் புதிய வெற்று உறுப்பைக் காண உருவாக்கு என்பதைத் தட்டவும்.
திரையின் மேற்புறத்தில் அமைப்புகளைத் தட்டவும். உட்பொதிக்கப்பட்ட FPS ஐ ஹோஸ்ட் திட்டமாக மாற்றப் போகிறோம், எல்லாவற்றையும் அப்படியே விட்டுவிடுகிறோம். இந்த அமைப்பை மாற்றுவதன் மூலம், உறுப்பு அதன் பிரேம் வீதத்தை அது பயன்படுத்தும் எந்த திட்டத்திற்கும் பொருந்தும்.
உரை மற்றும் உரை அடுக்குகளைப் பயன்படுத்துதல்
முழுமையாக அனிமேஷன் செய்யக்கூடிய டைனமிக் உரையை உருவாக்கும் திறனை அலைட் மோஷன் வழங்குகிறது. உரை அடுக்கைச் சேர்ப்போம். + ஐத் தட்டவும், பின்னர் உரையைத் தட்டவும். இது உரை இடைமுகத்தைக் காண்பிக்கும். சில ஒதுக்கிட உரையை உள்ளிட விசைப்பலகை பயன்படுத்தவும். இந்த உரையை நாம் எந்த நேரத்திலும் மாற்றலாம். இப்போதைக்கு, இந்த கீழ் மூன்றாவது ஒதுக்கிடத்தை அழைப்போம்.
மேலே, நியாயப்படுத்துதல், எழுத்துரு தேர்வு, எழுத்துரு அளவு தேர்வு மற்றும் எழுத்துரு வண்ணத்திற்கான விருப்பங்களைக் காணலாம். நியாயத்தை இடதுபுறத்தில் விடப்போகிறோம். எழுத்துருவை இப்போதே விட்டுவிடுவோம், ஆனால் எழுத்துரு அளவை 40pt ஆக மாற்றுவோம், மேலும் நிறத்தை கருப்பு அல்லது அடர் சாம்பல் நிறமாக மாற்றுவோம். அடுத்து, உரையை கீழ் இடது மூலையில் நகர்த்தி, உரை மெனுவிலிருந்து வெளியேற மேல் வலதுபுறத்தில் உறுதிப்படுத்தவும். இப்போது திரையில் சில உரை உள்ளது.
உங்கள் சொந்த எழுத்துருக்களை இறக்குமதி செய்கிறது
பயன்பாட்டிலிருந்து பதிவிறக்குவதற்கு பலவிதமான எழுத்துருக்களை Alight Motion வழங்கினாலும், நிலையான பிராண்டிங் அல்லது உங்கள் சொந்த தனிப்பயன் தோற்றத்தை உருவாக்க உங்கள் சொந்த எழுத்துருக்களை இறக்குமதி செய்ய விரும்பலாம்.
தொடங்குவதற்கு, உரை அடுக்கைத் தட்டவும், பின்னர் எடிட்டிங் பேனலில் இருந்து உரையைத் திருத்து என்பதைத் தட்டவும். இது உரை எடிட்டிங் இடைமுகத்திற்கு நம்மை மீண்டும் கொண்டு வரும். திரையின் மேற்புறத்தில் உள்ள எழுத்துரு பெயரைத் தட்டினால், சமீபத்தில் பயன்படுத்தப்பட்ட எழுத்துருக்களின் தேர்வைக் காண்போம். எல்லா எழுத்துருக்களையும் கீழே காண்க. எழுத்துருக்களின் பட்டியல் தோன்றும். பக்க மெனுவைத் தட்டவும், பின்னர் உங்கள் சாதனத்தில் உள்ள அனைத்து எழுத்துருக்களின் பட்டியலையும் காண இறக்குமதி எழுத்துருக்களைத் தட்டவும். அலைட் மோஷனுக்குத் தெரியும், எழுத்துருக்கள் இணக்கமான வடிவத்தில் இருக்க வேண்டும், உங்கள் சாதனத்தில் நேரடியாக சேமிக்கப்படும், மற்றும் ஜிப் கோப்பில் பதிவிறக்கம் செய்தால் அன்சிப் செய்யப்பட வேண்டும்.
நீங்கள் இறக்குமதி செய்ய விரும்பும் எழுத்துருவைத் தட்டவும், பின்னர் இறக்குமதி என்பதைத் தட்டவும். சிக்கல்கள் ஏதும் இல்லை என்றால், அனைத்து எழுத்துருக்களையும் காண்க பட்டியலின் மூலம் எழுத்துருவை Alight Motion மூலம் அணுக முடியும்.
எழுத்துருவைத் தேடும்போது, எழுத்துரு விருப்பங்கள் மெனுவில் செய்யப்பட்ட எழுத்துரு பாணி தேர்வுகளால் தேடல் கட்டுப்படுத்தப்படுகிறது என்பதை நினைவில் கொள்க. உங்கள் எழுத்துரு உங்கள் தேர்வுகளுடன் பொருந்தவில்லை என்றால், அது பட்டியலில் தோன்றாது.
அதைப் பயன்படுத்த நீங்கள் இறக்குமதி செய்த எழுத்துருவைத் தட்டவும். எங்கள் எழுத்துரு எங்கள் உரையில் பயன்படுத்தப்பட்டுள்ளதை நீங்கள் காணலாம்.
தனிப்பயன் கிராபிக்ஸ் உருவாக்குதல்
முந்தைய கட்டுரையில், எந்த கிராபிக்ஸ் இல்லாமல் குறைந்த மூன்றில் ஒரு பகுதியை உருவாக்கியுள்ளோம். இது கொஞ்சம் தெளிவானது, எனவே சில எளிய தனிப்பயன் கிராபிக்ஸ் செய்வோம், இது அலைட் மோஷனில் செய்ய மிகவும் எளிதானது. + ஐத் தட்டவும், பின்னர் வடிவத்தைத் தட்டவும். செவ்வகத்தைத் தேர்வுசெய்க. கலர் & ஃபில் தட்டவும், செவ்வகத்தை வெள்ளை நிறமாக மாற்றவும், இது இருண்ட உரைக்கு எதிராக அழகாக இருக்கும்.
உங்கள் உரை பெட்டியால் மூடப்பட்டிருந்தால், தலைப்பு அடுக்கில் திரையின் வலது பக்கத்தில் ஹாம்பர்கர் ஐகானைத் தட்டிப் பிடித்து, பின்னர் செவ்வக அடுக்கின் மேல் உரை அடுக்கை இழுக்கவும். உரை இப்போது செவ்வகத்தின் மேல் தெரியும்.
பின்னணி மிகவும் ஆற்றல் வாய்ந்ததாக இருக்க செவ்வகத்தைத் திசை திருப்பலாம். செவ்வகத்தைத் தட்டவும், பின்னர் நகர்த்து & உருமாற்றம் என்பதைத் தட்டவும். வளைவைத் தட்டவும், உங்களுக்கு ஒரு இணையான இணையான வரைபடம் கிடைக்கும் வரை எக்ஸ்-ஸ்கேவை சரிசெய்யவும். அடர்த்தியான மெல்லிய செவ்வகத்தை கீழே உள்ள எழுத்துருவின் அதே நிறத்தைச் சேர்த்து, அதை எக்ஸ்-ஸ்கேவ் செய்யலாம். ஒரு புதிய செவ்வகத்தை உருவாக்குவதன் மூலமோ அல்லது வெள்ளை நிறத்தை நகலெடுத்து மாற்றுவதன் மூலமோ நாம் இதைச் செய்யலாம். இது குறைந்த மூன்றில் மேலும் வரையறுக்கப்படும்.
கூறுகளைப் பயன்படுத்துதல்
நிச்சயமாக, அனிமேஷனை மீண்டும் மீண்டும் பயன்படுத்த முடியாவிட்டால் என்ன நன்மை? ஒரு திட்டத்தை உருவாக்கி, உங்கள் உறுப்பை எவ்வாறு மீண்டும் பயன்படுத்தலாம் என்பதைக் காண்பிப்போம்.
உங்கள் உறுப்பிலிருந்து வெளியேறி, பின்னர் திட்டங்களுக்கு இடதுபுறமாக ஸ்வைப் செய்து, + தட்டவும். நாங்கள் இப்போது உருவாக்கிய 16: 9 உறுப்புக்கு புதிய 16: 9 திட்டத்தை உருவாக்குவோம். தட்டவும் +, பின்னர் கூறுகள். அதைத் தேர்ந்தெடுப்பதற்கு நீங்கள் உருவாக்கிய உறுப்பைத் தட்டவும், அதை திட்டத்தில் வைக்கவும். உறுப்பு சாதாரணமாக கையாளப்படலாம்.
ஒதுக்கிட உரையைத் திருத்த, உறுப்பு அடுக்கைத் தட்டவும், பின்னர் உறுப்பு பண்புகளைத் தட்டவும். இந்தத் திரையில் உரைப்பெட்டியில் வைக்கப்படும் எந்த உரையும் ஒதுக்கிட உரையை மேலெழுதும்.
கூறுகளைப் பகிர்தல்
அலைட் மோஷனில் உள்ள எந்த திட்டத்தையும் போலவே, உறுப்புகளையும் மற்ற பயனர்களுடன் எளிதாகப் பகிரலாம். எனது கூறுகள் பக்கத்திலிருந்து உங்கள் புதிய உறுப்பைத் திறந்து, ஏற்றுமதி என்பதைத் தட்டவும். பல பொருள்கள் வழங்கப்படும், ஆனால் உங்கள் கிராபிக்ஸ் திருத்தக்கூடிய வடிவத்தில் ஏற்றுமதி செய்ய, திட்ட தொகுப்பு என்பதைத் தேர்ந்தெடுக்கவும். பயன்பாட்டின் கட்டண பயனர்களுக்கு மட்டுமே இந்த விருப்பம் கிடைக்கும் என்பதை நினைவில் கொள்க. உறுப்பு பதிவேற்றப்படும், மேலும் உங்களுக்கு ஒரு உயரமான இணைப்பு வழங்கப்படும், இது, ஆலைட் மோஷன் கொண்ட சாதனத்தில் தட்டும்போது, தானாகவே அலைட் மோஷனைத் திறந்து இறக்குமதி வரியில் வழங்கும். இணைப்பைக் கொண்ட பயனர்கள், வெற்றிகரமாக இறக்குமதி செய்தால், இப்போது இந்த உறுப்புக்கான அணுகலைப் பெறுவார்கள், இது பயனர்கள் முழுவதும் நிலைத்தன்மையை உறுதி செய்கிறது.
[the_ad id=”6402″]
Download
[the_ad id=”6402″]