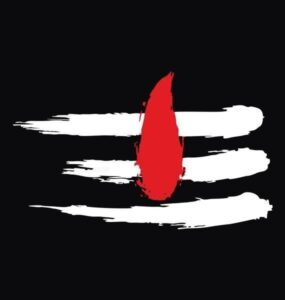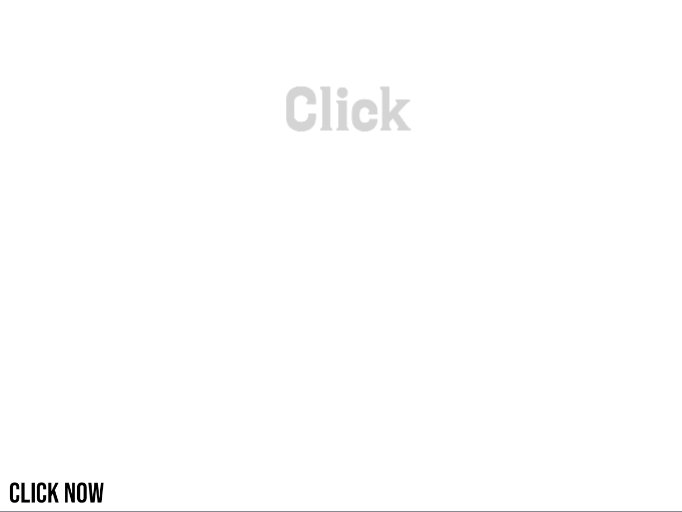[the_ad id=”6402″]
Kinemaster cute and edit
வணக்கம் படைப்பாளர்களே! உங்கள் எல்லா வீடியோக்களையும் படமாக்கிய பிறகு, எடிட்டிங் செயல்முறை தொடங்குகிறது. இன்று நாம் கின்மாஸ்டரில் வெவ்வேறு வீடியோக்களை எவ்வாறு வெட்டுவது மற்றும் திருத்துவது என்பதை அறியப் போகிறோம். புதிய திட்டத்தைத் தொடங்க, புதிய திட்ட பொத்தானைத் தட்டவும், வீடியோ விகிதத்தைத் தேர்வுசெய்யவும், பின்னர் காலவரிசைக்கு வீடியோக்களையும் புகைப்படங்களையும் இறக்குமதி செய்யத் தொடங்கலாம். மீடியா பொத்தானைத் தட்டவும், பின்னர் நீங்கள் திருத்த விரும்பும் வீடியோ அல்லது புகைப்படத்தைத் தேர்வுசெய்க. முதலில், இடதுபுறத்தில் உள்ள வீடியோ ஐகானைத் தேர்ந்தெடுத்து வீடியோவைத் தேர்வுசெய்க. நீங்கள் திருத்த விரும்பும் வீடியோவைத் தேர்ந்தெடுத்து, பின்னர் செக்மார்க் பொத்தானைத் தட்டவும். புகைப்படங்களுக்கும் இதே விஷயம் பொருந்தும். நாங்கள் புகைப்படத்தைத் தேர்ந்தெடுத்து, காலவரிசையில் எந்த புகைப்படங்களைச் செருக விரும்புகிறோம் என்பதைத் தேர்வுசெய்கிறோம். இரண்டாவது வீடியோ அல்லது புகைப்படத்தை நாம் இறக்குமதி செய்யும் போது அதன் நிலை முந்தைய வீடியோவுக்கு முன்னும் பின்னும் இருக்கும். நிலையைத் தேர்ந்தெடுக்க இந்த பொத்தானைப் பயன்படுத்தலாம். ரத்து செய்ய, அல்லது செயல்முறையை மீண்டும் செய்ய, செயல்தவிர் மற்றும் மீண்டும் செய் பொத்தான்களைப் பயன்படுத்தவும். வீடியோ அல்லது புகைப்படத்தின் நிலையை மாற்ற, சிறிது நகரும் வரை காலவரிசையில் அதைத் தட்டிப் பிடிக்கவும், பின்னர் இதை விரும்பிய நிலைக்கு நகர்த்தவும். புதிய அடுக்குகளை இறக்குமதி செய்வதற்கு முன், உங்கள் வீடியோக்களை எவ்வாறு ஒழுங்கமைப்பது என்பதைக் காண்பிப்பேன். தொடக்கத்திற்கும் முடிவிற்கும், நீங்கள் வீடியோ அல்லது புகைப்படத்தைத் தட்டலாம், பின்னர் தட்டவும், இது போன்ற விளிம்பில் பிடித்து நகர்த்தவும். கின்மாஸ்டரில், வீடியோவை ஒழுங்கமைக்க பல வழிகள் உள்ளன. டிரிமிங்கிற்காக இங்கு வழங்கப்பட்ட அம்சம் நம்பமுடியாதது, ஏனெனில் இது டிரிமிங்கை சூப்பர் எளிதாக்குகிறது. எப்படி என்பதைக் காட்டுகிறேன். நீங்கள் ஒழுங்கமைக்க விரும்பும் பொருளைத் தட்டவும், பின்னர் கத்தரிக்கோல் பொத்தானைத் தட்டவும், இது போன்ற 4 விருப்பங்களை நீங்கள் காண்பீர்கள். முதல் விருப்பம் பிளேஹெட்டின் இடமிருந்து டிரிம் ஆகும். இது உங்கள் வீடியோ அல்லது புகைப்படத்தின் இடது பகுதியை வெட்டுகிறது.இதைத் தட்டும்போது, சிவப்பு பிளேஹெட் வரியின் எஞ்சிய அனைத்தும் தேர்ந்தெடுக்கப்பட்ட வீடியோ அல்லது புகைப்படத்திலிருந்து அகற்றப்படும். பிளேஹெட்டின் வலதுபுறத்தில் ஒழுங்கமைக்க அதே செயல்பாடு உள்ளது, இருப்பினும் இது சிவப்பு கோட்டின் வலது பகுதியை அழிக்க பயன்படுகிறது. அடுத்தது பிளேஹெட்டில் பிளவு. நிலையைத் தேர்ந்தெடுத்து, பிளேஹெட்டில் பிளவைத் தட்டவும், பின்னர் வீடியோ இரண்டு பகுதிகளாக வெட்டப்படும். நான்காவது விருப்பம் பிளவு மற்றும் செருகும் முடக்கம் சட்டகம். வீடியோவை இரண்டு கிளிப்களாகப் பிரிக்கவும், அவற்றுக்கிடையே முடக்கம் சட்டகத்தை செருகவும் இது பயன்படுகிறது. எனவே, எடுத்துக்காட்டாக, நீங்கள் உறைய வைக்க விரும்பும் வீடியோவில் ஒரு கணம் இருந்தால், இந்த விருப்பத்தைப் பயன்படுத்தலாம். இந்த எடுத்துக்காட்டைப் பாருங்கள்: இந்த சட்டகத்தின் நீளத்தை நான் விரும்பும் வழியில் அமைத்துள்ளேன் இதை விளிம்பில் தட்டுவதன் மூலம் பிடிப்பதன் மூலம் அதை நகர்த்துவோம். முடிவைக் காண பிளே பொத்தானை அழுத்தவும். கின்மாஸ்டரின் நன்மைகளில் ஒன்று அடுக்குகளைச் சேர்க்கும் திறன் ஆகும். பட விளைவில் ஒரு படத்தை உருவாக்க நீங்கள் இதைப் பயன்படுத்தலாம். அல்லது வெவ்வேறு வீடியோ கிளிப்களைக் காட்ட விரும்பும் போது. புதிய லேயரைப் பயன்படுத்துவதன் மூலம், நீங்கள் படங்களையும் சேர்க்கலாம், ஆனால் வீடியோவில் இருந்து ஒலியை பிரதான லேயரில் வைக்கலாம். புதிய அடுக்குகளைச் சேர்க்க, இந்த அடுக்கு பொத்தானைப் பயன்படுத்தவும். நீங்கள் அதைத் தட்டும்போது, நீங்கள் சேர்க்கக்கூடிய பல்வேறு வகையான அடுக்குகளைக் காண்பிக்க இது விரிவடைகிறது. எடுத்துக்காட்டாக, நான் ஒரு வீடியோவைச் சேர்ப்பேன். மீடியா பொத்தானைத் தட்டவும், பின்னர் நீங்கள் சேர்க்க விரும்பும் வீடியோவைத் தேர்ந்தெடுக்கவும். வீடியோ முதன்மை காலவரிசையின் கீழ் தோன்றும், ஆனால் வீடியோ மாதிரிக்காட்சி சாளரத்தில் வீடியோவின் மேல் தோன்றும். வீடியோ கிளிப்பின் அளவைத் தட்டுவதன் மூலமும், வைத்திருப்பதன் மூலமும் நீங்கள் சுழற்றலாம் மற்றும் அமைக்கலாம், பின்னர் இதை ஸ்லைடு செய்யலாம். நீங்கள் அதை சுழற்ற விரும்பும்போது அதே விஷயம் பொருந்தும். இதை இடது மூலையில் தட்டவும் பிடித்து, நீங்கள் விரும்பும் விதமாகவும் செய்யுங்கள். அடுக்குகளை சுழற்ற 2 விரல்களையும் பயன்படுத்தலாம், இது போன்ற பொருளின் நிலை மற்றும் அளவை அமைக்கவும். நீங்கள் முடித்ததும் சரிபார்ப்பில் தட்டவும். ஒரு அடுக்கை நீக்க இந்த பொத்தானைப் பயன்படுத்தவும். முதலில் பொருளைத் தட்டவும், பின்னர் நீக்கு பொத்தானைத் தட்டவும். வீடியோ கிளிப்புகளை ஒழுங்கமைப்பது மற்றும் அடுக்குகளை ஏற்பாடு செய்வது ஒரு வீடியோவைத் திருத்துவதில் ஒரு முக்கிய பகுதியாகும். கைன்மாஸ்டரில் வழங்கப்பட்ட அம்சங்கள் எடிட்டிங் செயல்முறையை விரைவுபடுத்துவதற்கு திறமையானவை மற்றும் உதவியாக இருக்கும். பார்த்ததற்கும் மகிழ்ச்சியான எடிட்டிங் செய்ததற்கும் நன்றி
[the_ad id=”6402″]
[the_ad id=”6402″]