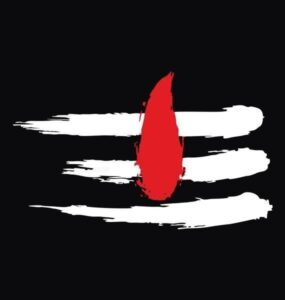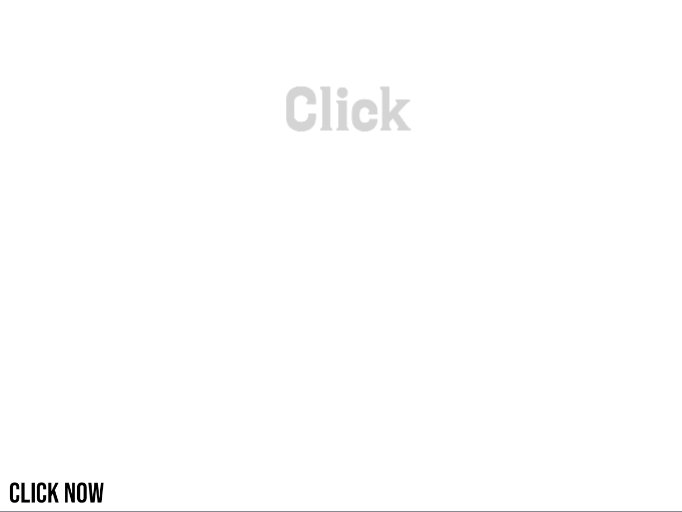Alight Motion Settings
In Alight Motion, there are a few different types of settings that you can adjust. The first is the Overall Settings, which include things like the frame rate and duration of your animation. The second type is layer-specific settings, which let you control how each layer behaves. Finally, there are settings for individual effects, which let you customize how that effect looks.[the_ad id=”6402″]
The most important setting in Alight Motion is the frame rate. This determines how many frames per second your animation will play at. A higher frame rate will make your animation look smoother, but it will also increase the file size of your project. For most animations, a frame rate of 24fps or 30fps is sufficient.
Duration is another important setting to consider. This determines how long your animation will play for before it stops. You can set the duration in seconds or frames. If you want your animation to loop endlessly, you can set the duration to “infinite.”
Layer-specific settings let you determine how each layer behaves independently from other layers. For example, you can set a layer to only be visible for certain frames of your animation using the “Visibility” setting. Or, you can set a layer to fade in or out using the “Opacity” setting.
Individual effect settings let you customize how an effect looks when it’s applied to a layer. For example, if you’re using the “Blur” effect, you can control how much blur is applied
New Effects in Alight Motion
There are plenty of new features and effects in Alight Motion that you can use to create beautiful, professional-looking videos. Here are just a few of the new things you can do:
-Create custom animations with the new Animation Editor
-Add realistic lighting effects with the new Lighting Layer
-Create perfect curves with the new Curves tool
-Edit video footage frame-by-frame with the new Frame Editor
-Add dynamic transitions with the new Transition Editor
With all of these new features and effects, you can create amazing videos that will impress your friends, family, and clients. So what are you waiting for? Get started today and see what you can create!
How to Use Alight Motion
Assuming you’ve already downloaded Alight Motion (it’s free!), open the app and you’ll see four tabs at the bottom of the screen: Projects, Effects, Media, and Settings.
Tap on the “Projects” tab to start a new project or edit an existing one. You can also duplicate, delete, or rename projects from this tab.
Next, tap on the “Effects” tab to add an effect to your project. You can add as many effects as you want and rearrange them by dragging and dropping. To edit an effect, just tap on it.
The “Media” tab is where you’ll find all the media files you’ve imported into Alight Motion. Here you can also import new media files from your device or from cloud storage services like Dropbox or Google Drive.
Finally, tap on the “Settings” tab to change your preferences for things like playback speed, output resolution, and frame rate. You can also access helpful tutorials and guides from this tab.
Tips and Tricks for Alight Motion
Assuming you’re referring to the video editing app Alight Motion, here are some tips and tricks for getting the most out of it:
[the_ad id=”6402″]
1. Use the keyframe assistant to automatically add or remove keyframes as needed. This can be a huge timesaver when working with complex animations.
2. Experiment with different presets and effects to find what looks best for your project. There’s no need to start from scratch every time – often, a preset will get you 80% of the way there.
3. Use layer masks to selectively apply effects or animation only to certain areas of your video. This can be a great way to create subtlety and avoid over-doing it with effects.
4. Take advantage of Alight Motion’s built-in audio editing capabilities. You can add fades, EQ, and other effects right within the app, which can save you time and hassle down the line.
5. Keep an eye on your file size when exporting videos – especially if you plan on sharing them online. Alight Motion has a number of quality preset options that can help keep your file sizes manageable without sacrificing too much quality.
Alternatives to Alight Motion
There are a number of alternatives to Alight Motion that offer similar features. Some of these include:
- Adobe After Effects
- Apple Motion
- Avid Media Composer
- Blackmagic Design DaVinci Resolve
- Sony Vegas Pro
Each of these software programs has its own unique set of features and capabilities. However, they all allow users to create professional-looking video content with a variety of special effects.
Conclusion
As you can see, there are a lot of different settings and new effects that you can use in Alight Motion to create amazing video projects. We highly recommend that you experiment with all of the different options to find what works best for you. And if you’re ever stuck, don’t forget that our team is always here to help. Thank you for using Alight Motion!
[the_ad id=”6402″]