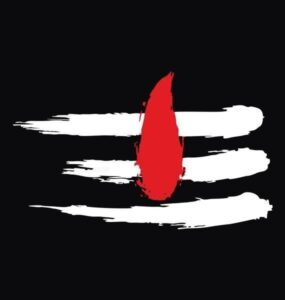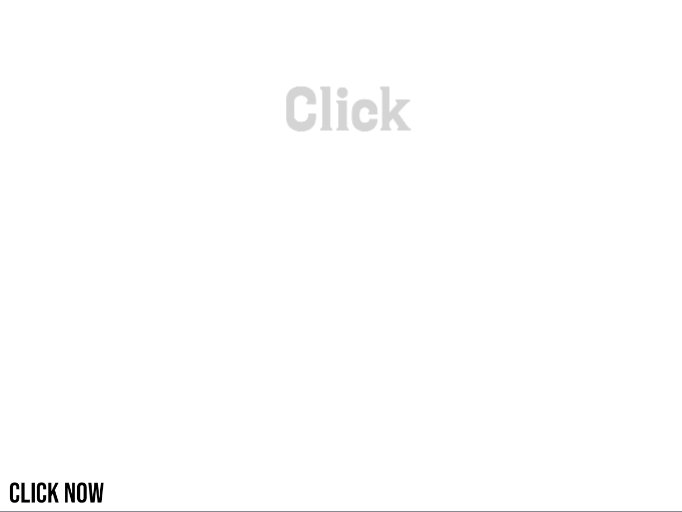Welcome to my comprehensive guide to PicsArt Latest Version Download mastering Alight Motion, the innovative video editing software that can transform your videos into captivating visual experiences. Whether you are a beginner or an experienced editor, this guide will help you elevate your video editing skills to a whole new level. In this guide, I will guide you through the features and capabilities of Alight Motion, provide you with step-by-step instructions on how to import and organize your media files, and teach you the fundamental and advanced editing techniques to enhance your video editing workflow. You will learn how to create stunning motion graphics, add captivating text overlays and titles, mix and edit audio, and color correct and enhance your videos. PicsArt Latest Version Download
Once you have completed your masterpiece, I will guide you through the process of exporting and sharing your videos on different platforms, including social media. I will also share useful tips and tricks that will streamline your editing process and improve your overall efficiency. So, let’s get started and master Alight Motion for impactful video editing. PicsArt Latest Version Download
Understanding Alight Motion
In this section, I will guide you through the fundamentals of Alight Motion, the popular video editing software that is quickly gaining popularity among content creators around the world. Alight Motion is a versatile and powerful video editing tool that allows you to create visually stunning videos, motion graphics, and animations with ease.[the_ad id=”6400″]
What is Alight Motion?
Alight Motion is a video editing software that offers a range of features and tools to help you create professional-quality videos. It is known for its user-friendly interface, intuitive controls, and extensive library of visual effects and animations. Alight Motion is designed to be compatible with both iOS and Android devices, which makes it accessible to a broad user base.
Features of Alight Motion
The features of Alight Motion are designed to enhance your editing workflow and help you create visually stunning videos with minimal effort. Some of the notable features include:
PicsArt Latest Version Download
Multiple layers for video, images, and audio Keyframe animations for precise control over your visual elements
Color correction and color grading tools to enhance your footage
Stunning visual effects and filters to make your videos stand out
Text and typography tools to add engaging titles and text overlays to your videos
Interface of Alight Motion
The user interface of Alight Motion is designed with ease of use in mind. It features a straightforward layout that allows you to access all the essential features and tools with ease. You can navigate through the different menus and options using the intuitive controls provided. The interface is customizable, which means you can tailor it to suit your preferences.
Understanding the basics of Alight Motion is crucial for unlocking the full potential of this powerful video editing software. In the next section, we will explore how to import and organize your media files effectively to streamline your editing workflow.
Importing and Organizing Media
Before jumping into the actual editing process, importing and organizing media files correctly is a crucial step that cannot be overlooked. In this section, I will guide you through the process of how to import media files into Alight Motion, organize them and make them easily accessible for editing.
Importing Media Files
The first step is to import the media files into the Alight Motion software. Alight Motion supports various types of files, including videos, images and audio files. Here are the simple steps to follow:
Open Alight Motion on your device.
Click on the plus (+) icon located in the lower right corner of the screen.
Select the format of the file you want to import (image, video, or audio) and choose the file from your device’s storage.
Once the file is uploaded, it will appear in Alight Motion’s media library.
Ensure that the file format is compatible with the Alight Motion software, and the file is not corrupted. Otherwise, errors may occur during the importing process.
Organizing Media Files
With the media files imported, the next step is to organize them correctly. You can do so by creating folders and playlists to keep track of file locations and reduce clutter, respectively. Here’s how to organize your media files in Alight Motion:
Click on the “Media” tab located in the lower left-hand corner of the screen.
Click on the “Create Folder” button to add new folders to your media library. You can create multiple folders and name them according to your preference, such as “Background Music,” “Videos,” and “Images.”To create a playlist, click on the “Create Playlist” button and add the desired media files to the playlist by dragging and dropping the files from the media library to the playlist folder.
Properly organizing the media files by folder and playlist will save you a lot of time and effort during the video editing process.
Basic Editing Techniques
Now that you have imported and organized your media files, it’s time to explore the essential basic editing techniques in Alight Motion. These tools will allow you to transform your raw footage into a polished visual story. PicsArt Latest Version Download
Trim and Split Clips
One of the most fundamental editing techniques is trimming and splitting clips. This allows you to remove unwanted sections of your footage and create seamless transitions between different scenes. To trim a clip, simply select the clip and drag the edges inward to shorten its length. To split a clip, position the playhead at the desired point and press the “Split” button in the timeline.
Adjust the Speed
Changing the speed of your footage can be a powerful tool for creating dramatic or comedic effects. Alight Motion allows you to adjust the speed of your clips with ease. Simply select the clip and navigate to the “Speed” settings. From there, you can increase or decrease the speed as desired.
Apply Transitions
Transitions are a great way to add visual interest and continuity to your video. Alight Motion offers a variety of transitions, including fades, wipes, and dissolve. To apply a transition, drag and drop it between two adjacent clips in the timeline.
Adjust Exposure and Color
[the_ad id=”6402″]Ensuring your footage is properly exposed and color corrected can make a significant difference in the overall quality of your video. Alight Motion allows you to adjust the exposure and color settings of your clips easily. Simply select the clip and navigate to the “Exposure” or “Color” settings to make adjustments.
By mastering these basic editing techniques, you will have a solid foundation for creating compelling videos. Experiment with these tools and discover how they can elevate your video editing skills.
Advanced Editing Features
Alight Motion offers a wide range of advanced editing features that can take your videos to the next level. With these tools, you can add stunning visual effects, create captivating motion graphics, and bring your imagination to life.
Video Effects
Alight Motion’s video effects library includes a vast selection of presets and customizable options. From vintage film looks to futuristic sci-fi effects, you can choose from a variety of styles to suit your video’s theme and mood. Applying effects is easy, and you can adjust the intensity, duration, and other parameters to achieve the desired result.
Motion Graphics
Alight Motion’s motion graphics capabilities enable you to create complex animations with ease. Whether you want to design a logo reveal, a character animation, or a dynamic text sequence, you can use Alight Motion’s intuitive keyframe animation system to achieve professional results. You can also import custom vector graphics and use them to create unique visuals.
Blend Modes
Alight Motion’s blend modes allow you to control how different layers interact with each other. By choosing from various blending options, you can create interesting visual combinations and achieve unique effects. For example, you can create a glowing text effect by applying the “add” blend mode to a text layer and adjusting the opacity.
Masking and Layering
Masking and layering are powerful tools that allow you to isolate parts of your video and apply effects and adjustments selectively. With Alight Motion’s masking and layering features, you can create complex composites and achieve seamless visual integration. You can also use masks and layers to create depth and dimension in your videos.
Conclusion
These are just a few examples of the advanced editing features that Alight Motion has to offer. With these tools at your disposal, you can create videos that stand out and make an impact. Experiment with different combinations and explore the endless possibilities of Alight Motion’s advanced editing features.
[the_ad id=”6402″]
[the_ad id=”6400″]