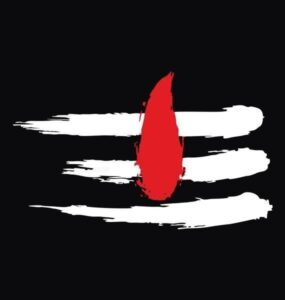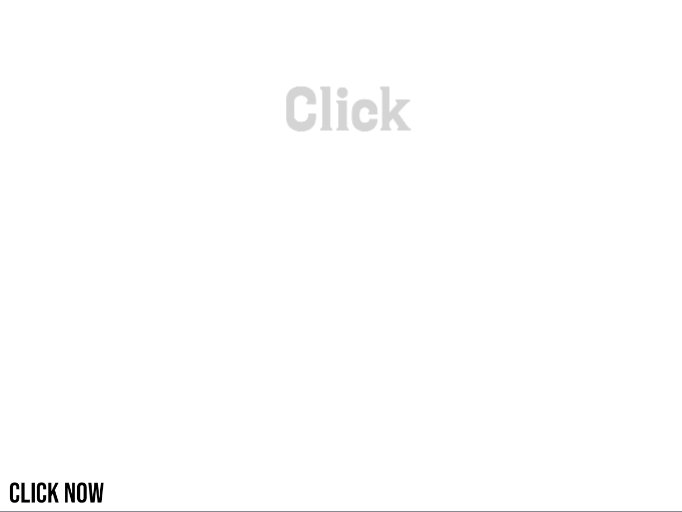[the_ad id=”6402″]
1. KINEMASTER FIRST LOOK
If you are already editing in KINEMASTER, it will stand to the right of this APPLICATION. Once you have opened it, you will see a settings icon and click on it and you will know the version of your KINEMASTER. Always choose New version. If you look below it is an option where you want to save the edited video in KINEMASTER and you can choose which FILE you want to edit the video for. If you see below it is one of Advanced and Experimental Settings and click on it. If you do, you can use Unlimited Video. If you saw the plus icon on the left you know from an option like a tent and clicked on it you can download and use the EFFECT and PRESETS required for editing. If you look at the settings icon, you will see a matcha-like structure. If you click on it, you can put your video in the title when you edit it. For more information subscribe to the Editing Tamil YouTube Channel. Videos related to such editing will be uploaded to our channel.
2. SELECT RATIO AND IMPORTING
When editing begins, it is best to put your mobile phone in flight mode. So far we have seen about Guy Master’s homepage. So here we are going to see how to edit KineMaster. Once you open the KINEMASTER application you will see a plus icon and you can start editing the video. Once you click on the plus icon, your eyes will see a three-dimensional RATIO. 16: 9 First 9:16 and 1: 1 You can choose the size you want. Once selected, your application will go to the editing page. If you look to the right, there will be a lot of OPTION. At the top, click on Media and you can IMPORT the video you need or not. The imported video will become the master TIMELINE of your hand. If you come to ERROR when you inject the video on the media, change the video to suit your mobile support. If you are unsure how to do this, try editing Tamil YouTube Channel.
3. HOW TO EDIT MEDIA
When you click on an ADD video or photo in the Timeline, the Editing option appears on the right. It contains all the options you need. Clicking on it will give you a lot of Ideas. It can shorten your video, reduce the speed of the video, change the audio of the video, turn the video on, adjust the video’s color, and many more options. You can edit your video to your liking. If you come to ERROR when you inject the video on the media, change the video to suit your mobile support. If you are unsure how to do this, try editing Tamil YouTube Channel. If you select the wrong video, you can delete it by clicking on the Delete option on the left. If you want to copy the selected media, click on the 3 DOT button at the bottom of the Delete option and click on Duplicate.
4. TRANSITION EFoFECTS
If you have added photos to the media, use the Transaction Effect art. When you switch from one photo to another, it is beautiful. In it you can choose for yourself your favorite beauty. What you need to do is see a BOX as a symbol in the middle of selling one media to another. In it, KINEMASTER will be colored as default. You can take advantage of it. If you don’t like it, you can download the new DanceAction online. If you know how to download it, you scroll down to the transaxon and it’s done. Click on it. You will go to the Kain Master Asset store. You need to have Mobile Data Connection (Internet Connection) to access it. You can choose for yourself what type of transaxle you want and download. Apart from Transaxon, you can download many different EFATs. It’s all in that little box.
5. AUDIO EDITING
So far we have seen that video editing is no longer just audio editing. Use this audio option if you want to convert audio into an imported video. The first is to stop the sounds in the media. If you want to do that, click Media first, then click Editing Options on the right and click on the speaker-like setting. Once you click on it you will see many options. Change the 0 to 100 in the first speaker option. Tick after changing. Now you have left all the sounds in the media. Now you can SET on your media, whatever song you want. Now you can click on the audio option on the right. All the songs on your mobile phone will appear once you click. Click on your favorite song, and when clicked you will get plus and play icons. Once you click on the song, the song will start singing. You can do so in your timeline by clicking on the plus icon on the page
6. AUDIO DUBBING
Audio dubbing means we can correct any of the words we have spoken if there are errors. Audio dubbing can be seen in Tamil cinema or all films in English. We can do this in the Kaima sterile. You need one, a good mic. Connect the mic and you have to open your master. Once you open CaineMaster, you need to go to Media and embed the video where you spoke with the bug. After importing, click on the video and select the audio from it. After doing this, the sound in the video goes off. By doing this you can make yourself more like a movie. Now that we have embedded the media and downloaded the audio, we will now see how to dub it. In Cain’s Master App you will find a circle-like structure on your right. If you look down at that circle, there will be a single option. You can start dubbing your videos by clicking on it. After dubbing, you can modify the audio, such as Cut and Joint. You can also convert that audio into a different voice. We can give Cain Master all the clarity that is needed for that audio. You can also dub a short film with the handmaster.
7. LAYER OPTION
So far we have seen how KINEMASTER works with video editing media. Now we want to see how LAYER sets up at the top of the video. The layer on the left is the Media dubbed Kane Master. With this option you can embed all the videos you need for your videos. This means that you can create your own videos by selecting the options, such as time or work. With this option you will get an Idea like create a new video. Using this we put the videos called WhatsApp Status. With this Master Master App, you will be able to edit many videos ie WhatsApp Status Art with this option. Once you click on the layer in Cain Master, you can create multi-layer art for Media, Effect, Overlay, Handwriting and Text. If you are creating Lyrics video, you will have this option
8. LAYER VIDEO BASIC EDITING
Once we click on the media in LAYER you will be taken to your gallery ie KINEMASTER’s gallery. You need to select the video or photo you want. Once selected, that media or video or photo will be in your timeline. The editing options are open to you by clicking on the video or image in the timeline. The first of these is the Cutting Option, with this option you can reduce the video time and you can cut the video separately. If you look at it then there will be a box-like structure. Once you have embedded a photo or video, you will be short. This box-like system will help you if you want to change the screen to suit your mobile. Once you click on this box-like layout, you will see white tops in grid. Click on it and you will be able to change the size of your video to suit your mobile display. Next you will see an icon like radio option on the side of the box. You can access the audio in your videos by clicking on it.
9. LAYER VIDEO PROFESSION EDITING
Basic editing tools in Layer we’ve seen so far. What we are seeing now is the Layering Professional Editing Tools. If you use the three options and look below it, you will see three animations called InAnimation, OverAllAnimation, OutAnimation. You can create your template art by clicking on it. The first is the animation, you can decorate it with this animation to make your video look like at the beginning. Next is the OverAllAnimation, by clicking this you can animate your video from beginning to end. Third is OutAnimation, so that you can beautify what you want at the end of your video. CHROMA KEY Next to the topic of professional video editing, you can easily delete a unique color in your video by using this option. This means you can easily remove the Green Screen, Blue Screen and Red Screen.
10. BLENDING VIDEO EDITING
Using this blending option you can paste one video over another. What we need to do is, after you have embedded a video in Media, click LAYER and go to Media and you will need to embed your Black Screen video. Once you have logged in like this, you need to click on the black screen video and choose the blending option that comes with it. Once selected, these options vary depending on the color of your video. This means that you should give the screen in Blinding if it is a black screen video. White Screen Video is Multiple in Building. If you do this, your black screen video color will be removed and the image in the media will change to suit it. As well as a white screen video. If you want to upload your video in the light of the media, give Leighton. If you want to upload your video in the dark you have to give Darken. If you do that, your video and black screen in your video will be removed. Visit the Editing Tamil YouTube channel for more information.
[the_ad id=”6402″]
[the_ad id=”6402″]